
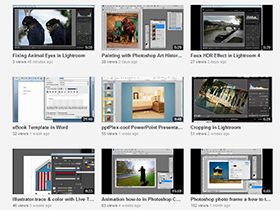
When I’m loading photos from someone else’s flash drive, I don’t want to move the photos from their flash drive onto my computer (since that would effectively delete them from their original location).

This seems odd, but it’s actually quite useful. So, if one of your photos is on your Desktop, but you want it to appear under Photos > 2017 > April, you can move the photo to the proper location, while simultaneously telling Lightroom to add it to your catalog.Ĭopy is best if the photo you want to add to your catalog isn’t in the right location yet, but you still don’t want to delete it from its current location yet instead, you just want to duplicate it somewhere else. Move is best if you’re trying to add one of your photos to your Lightroom catalog, but it’s not in the right place on your computer. This is ideal if you have a photo that’s already in the right place on your computer’s hard drive. Specifically, there are four different ways to import your photos into Lightroom’s catalog: “Copy as DNG,” “Copy,” “Move,” and “Add.” Each one is there for a reason, depending upon what you want Lightroom to do with your photos.Īdd is great if you don’t want to move the actual file on your computer to a new location you simply want the photo to show up when you open Lightroom. The top of the Import Dialogue gives you a few more options. If you’re trying to import a photo into Lightroom that’s currently on your Desktop, or in your Downloads file, or anywhere else, you can do so without a problem.

There’s not too much to say here, except that you may notice something interesting: It’s not just your memory card that shows up here. This is where you choose which photos you want to open in Lightroom, simply by clicking on the folder (or memory card) where they currently reside. The easiest part of the Import Dialogue is the tab on the left-hand side. I’ll cover the most important below: The Left-Hand Side Within the Import Dialogue, there are plenty of options available.

You’ll probably end up opening the Import Dialogue a lot - each time that you’ve returned from a photoshoot and you’re loading images onto your computer. The Import Dialogue is where you choose which photos to add to your Lightroom catalog to organize and edit them. (Alternatively, the Import Dialogue might open automatically when you enter Lightroom or put a memory card in your computer, depending upon your Lightroom > Preferences settings at the top of the screen.) When you open Lightroom, you’ll notice a box at the bottom-left that says “Import…”Ĭlick it, and you’ll enter what is known as the Import Dialogue. Getting Started: Import a Photo into Lightroom


 0 kommentar(er)
0 kommentar(er)
